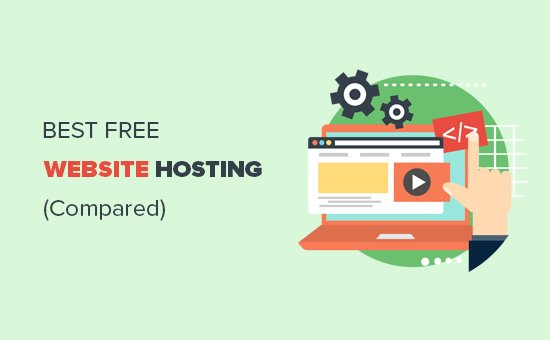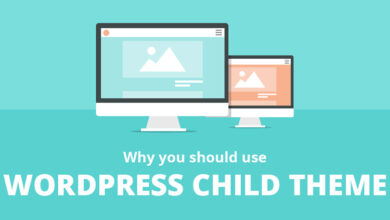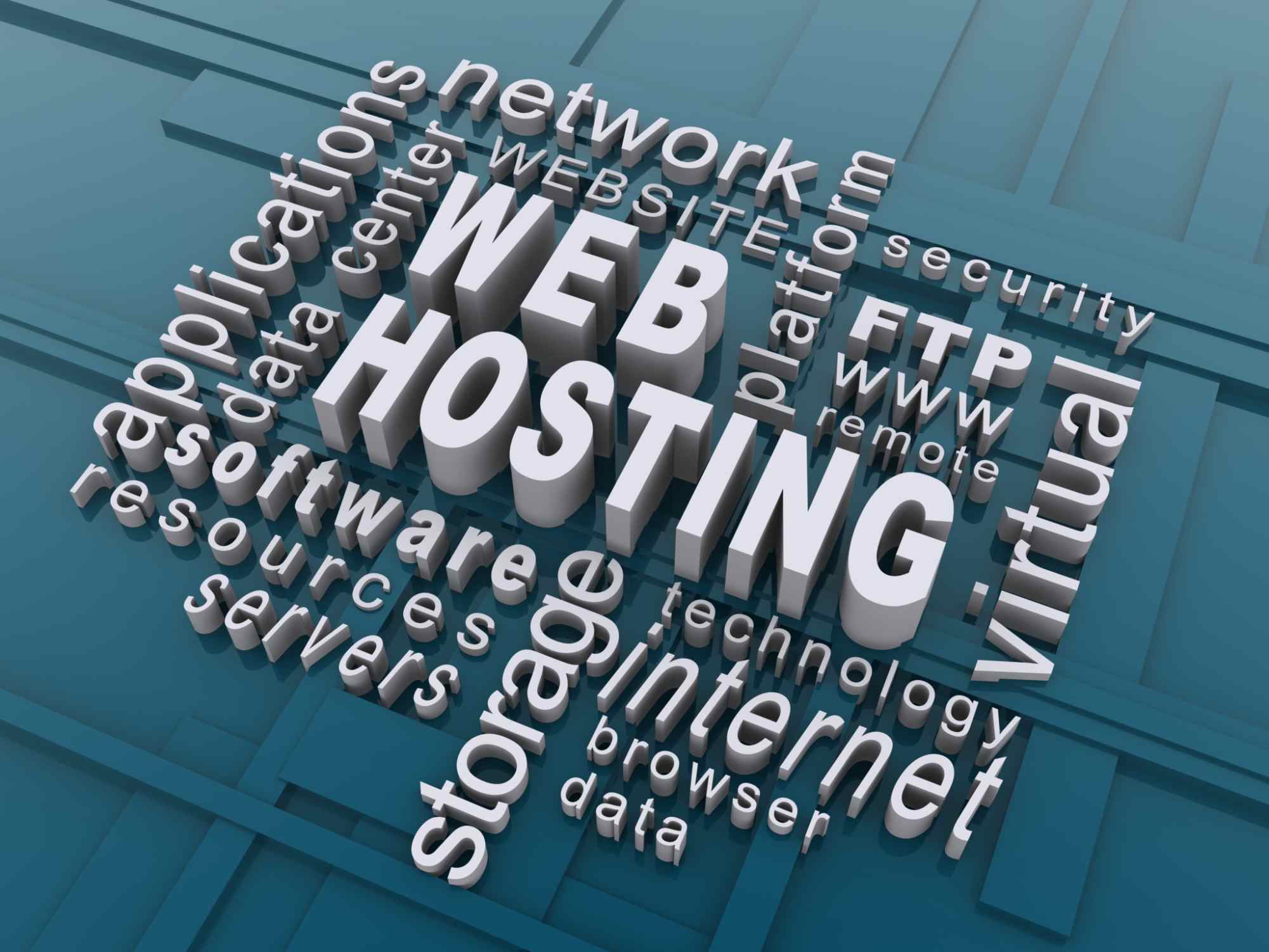How to Set Up Your WordPress Menus
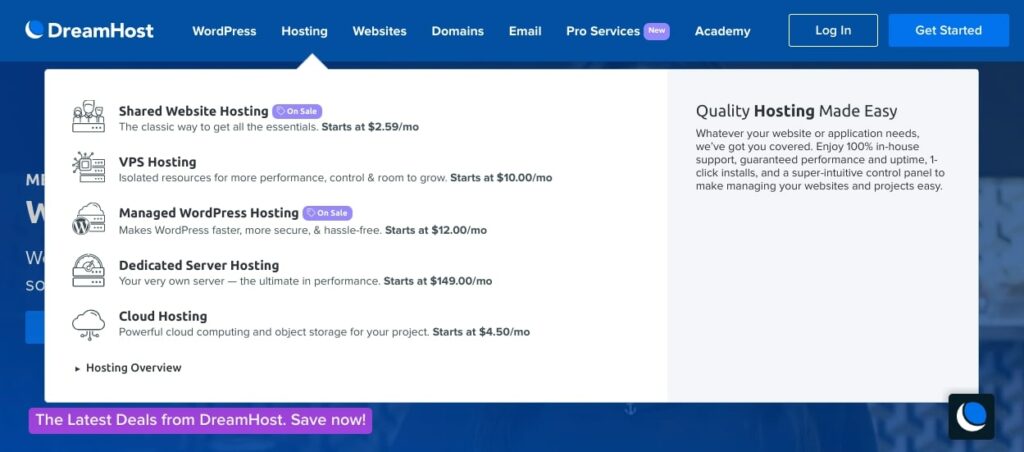
Your WordPress menus are important elements. They provide the fastest way for your users to find your content and navigate your site. Consequently, using poorly organized or unwieldy menus can be detrimental to your UX and, in turn, damage your search engine rankings.
Fortunately, WordPress includes a menu editing system that’s easy for all users to grasp. For instance, you can select the location of your menu and the pages you want to display. The location can vary depending on your theme, although most WordPress themes include several options.
An Introduction to WordPress Menus (And Why You Need Them)
Menus are navigational tools that enable your users to find content on your site. This makes them essential to your site’s overall organization and user experience:
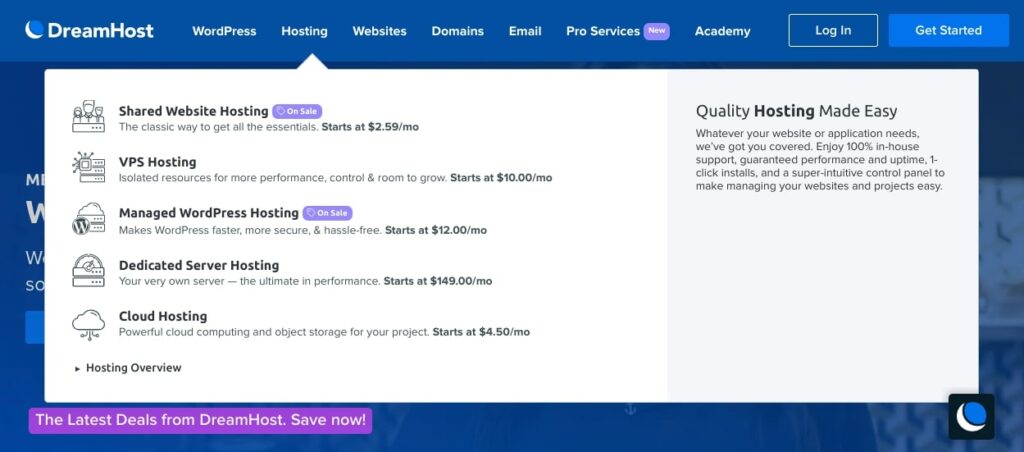
For example, if a reader discovers your site through a search engine, they may not always land on your home page. To learn more about your site, they will need to know how to explore your other content. Out of habit, they will look for your menus to get a feel for what else there is to explore.
WordPress menus can improve your site’s Search Engine Optimization (SEO). Search engines reward relevant content, so making sure your menus are clear can help increase your rankings.
There are a few other ways that menus can boost your SEO, such as:
- Improved UX: If your readers have a pleasant UX, they are likely to spend more time on your site. This means lower bounce rates for you.
- Sitelinks for Search Engine Results Pages (SERPS): Search engines results will display the main page and links to internal pages if the site and its navigation are well organized.
- Easier crawling by search engines: Search engines use bots to crawl through your site and index your pages. Having well-organized navigation that clearly shows what content is available for each menu topic makes it easier for bots to find and index your content.
The key is to have well-organized menus in a prominent location. While the perks of better SEO are awesome, menus also make it easy for your readers to find the content you’ve crafted for them.
How to Set Up Your WordPress Menus (In 3 Steps)
In WordPress, menus are an inherent element. Additionally, many themes come with predefined menus and locations.
However, it is also important for you to understand the best way to incorporate menus on your site. We recommend you create a sitemap (or at least a navigational strategy) before you start adding menus to your site.
Step 1: Create a New Menu in WordPress
Once you’ve made a navigational plan or sitemap, you’re ready to create your menus. Within WordPress, navigate to Appearance > Customize, then click on Menus:
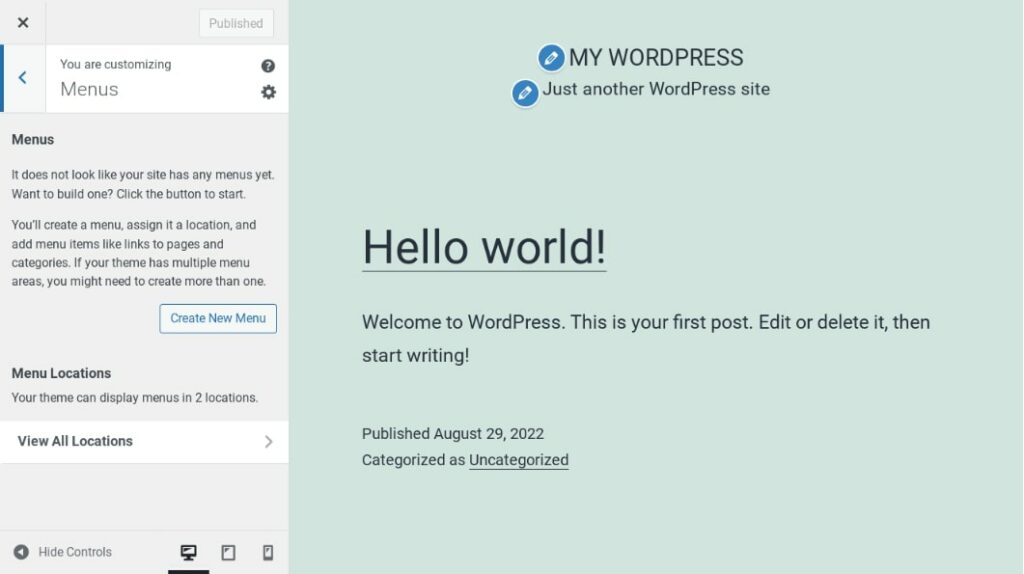
If you don’t have a menu set up yet, you can simply select Create New Menu to get started. You’ll be given the option to name your menu and choose where it will appear:
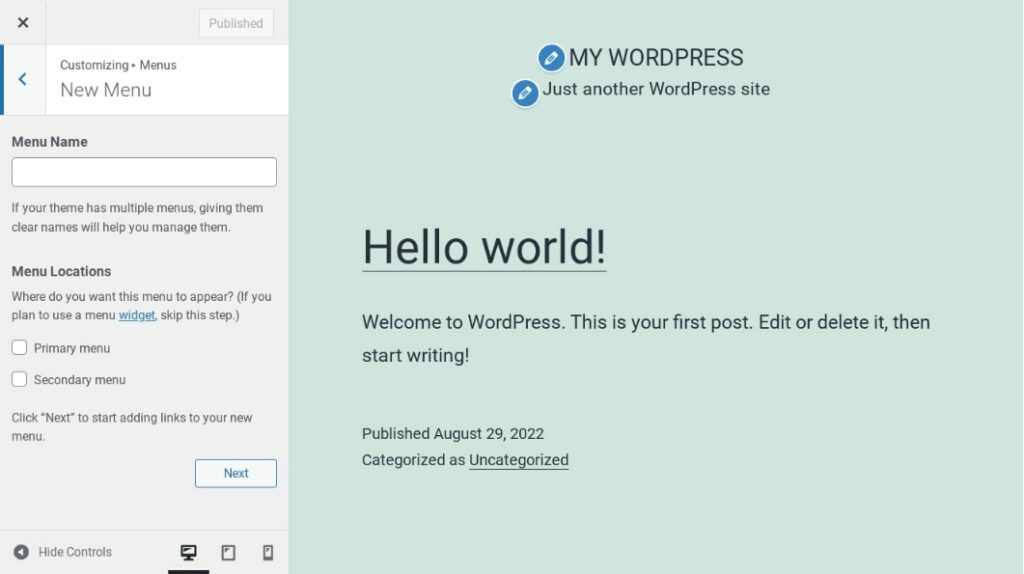
Keep in mind that the locations for your menu will vary depending on your theme. When you’ve made your choices, click on Next and select the Add Items button. Now, it’s time to start building your menu!
Step 2: Add Your Navigation Items
For each new menu you add to WordPress, you’ll be able to include any of your pages, posts, and other content. You’ll see each of your site’s elements separated into various sections, and they’re all selectable. Just click on an item to add it to your menu:
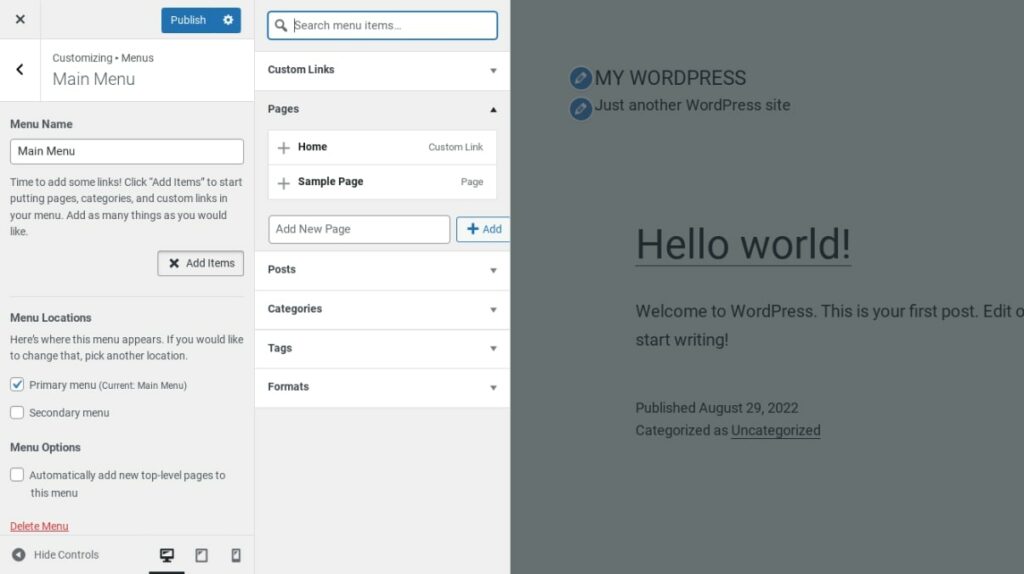
Once selected, you’ll see the item show up in the left-hand column. If you make a mistake, you can select the red X icon to delete an entry. You can even create new content here and immediately add it to your menu. For example, to add a new page, you simply need to type a name for it in the box at the bottom of the Pages section, then select the Add button.
As you add items, you should see them appear on your site in the preview panel. This useful feature lets you see what your menu looks like as you’re building it. Once you’ve selected everything you want to include in your menu, it’s time to start organizing it.
Get Content Delivered Straight to Your Inbox
Subscribe to our blog and receive great content just like this delivered straight to your inbox.
Step 3: Organize Your Menu’s Structure
This is arguably the easiest part of setting up your WordPress menus. Organizing your menu items is as simple as dragging and dropping them into place.
To do so, hover over any menu item you’ve added. You’ll see your cursor turn into a crosshair. From here, simply drag and drop the item up or down to reorder it:
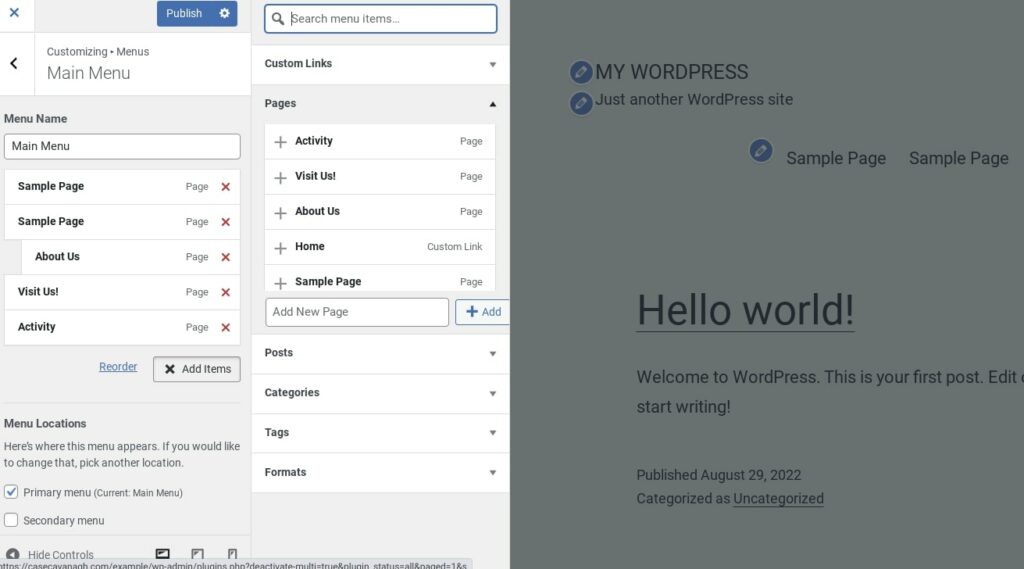
If you’d like to create a menu hierarchy using submenus, you can do that here as well. Just drag an item to the right, and it will automatically become a sub-element of the menu item right above it.
When you’re ready to move on, click on the Publish button at the top of the page to preserve your changes. Alternatively, you can select Save Draft or Schedule if you don’t want your new menu implemented quite yet.
The Live Customizer is usually the best way to set up your menus since you can see your changes while you make them. However, it’s worth noting that you can create menus through a similar process in the Appearance > Menus section of your dashboard:
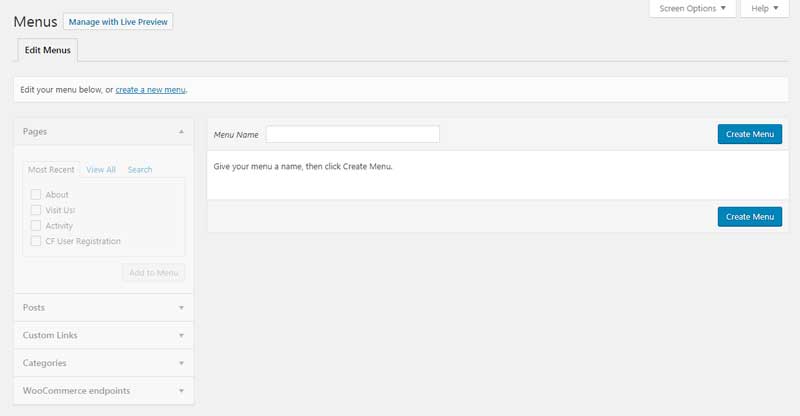
If you’re good with code, you can also use CSS to change your menu’s placement using hooks and filters. If you go down this route, however, you’ll want to follow your theme’s documentation to avoid issues with your site’s layout.
How to Add Additional Menus Using the WordPress Menu Widget
If you’d like to include additional menus elsewhere on your site (within your footer, for example), you can use WordPress’ menu widgets to get the job done. To add menus to these areas, you’ll need to return to Appearance > Customize in WordPress. This time, you’ll want to visit the Widgets section:
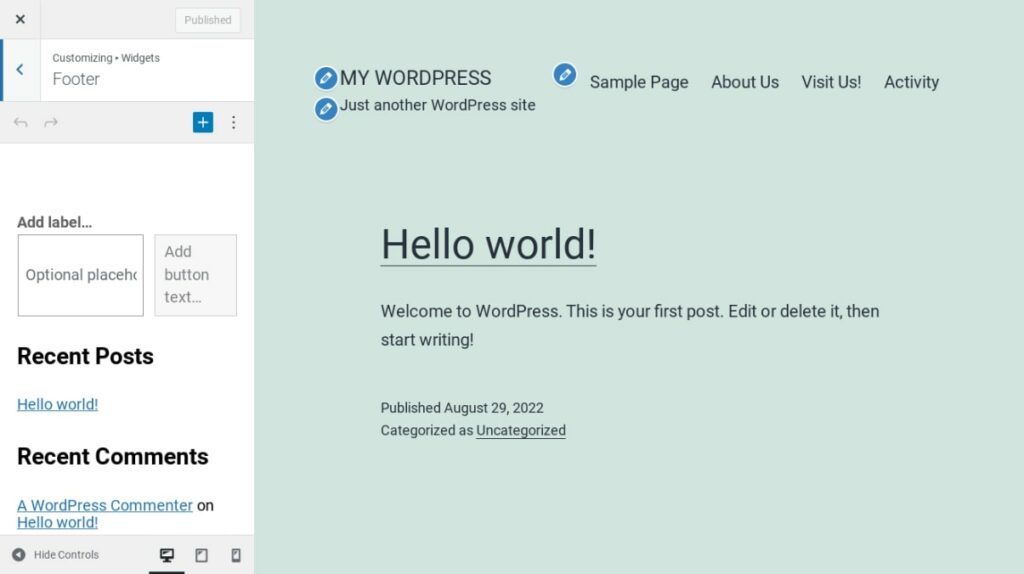
Here, you’ll see a list of preset widget areas, which will vary depending on your theme, but they’re usually located in your sidebars and/or footer. Choose the area where you want your menu to be placed, and you’ll be presented with a number of widget options.
To add a new widget, you’ll want to search for one called Navigation Menu. If it isn’t already in place, you can select Add a Widget, search for it, then click to add it to your widget area:
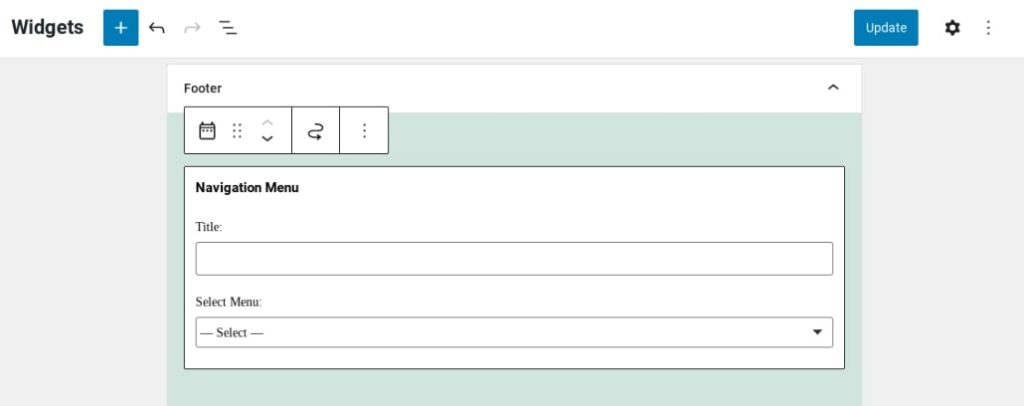
Next, expand the widget by clicking on it. You’ll get the chance to add a title (which is optional), and also select the menu you’d like to display. If you haven’t created any menus yet, you’ll be given the option to do so now. Widgets provide you with yet another way to display menus on your website and will be especially helpful if you’re short of suitable locations within your chosen theme.
Create Your First WordPress Menu Today
When it comes to creating a great UX, easy-to-follow navigation should be one of your highest priorities. Just as importantly, your search engine rankings also benefit from well-organized content that’s easy for readers to find.
Fortunately, WordPress makes it super easy to add menus to your site. You can select the items you want to display, re-arrange their order, and choose a location for your menu.
Do More with DreamPress
DreamPress Plus and Pro users get access to Jetpack Professional (and 200+ premium themes) at no added cost!